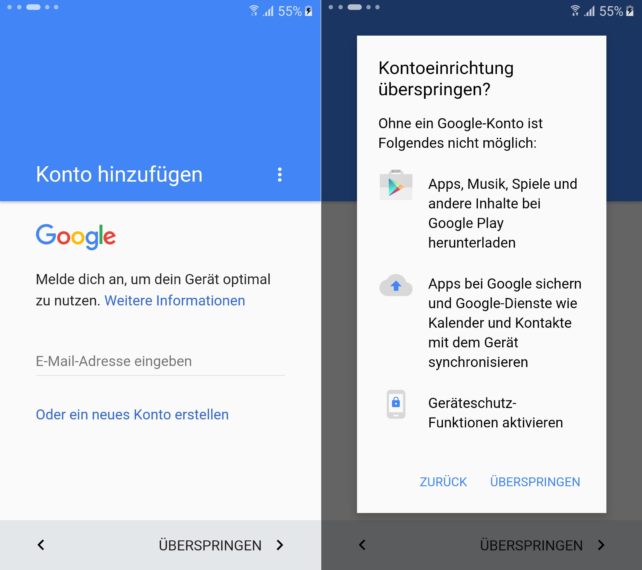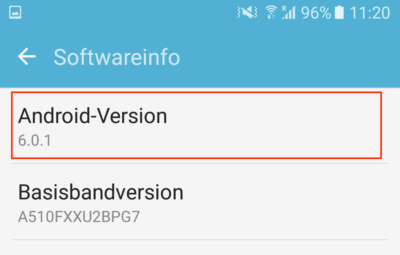Android-Smartphones ohne Google-ID verwalten
Wer ein Smartphone hat, kennt die Problematik: Um irgendeine App installieren zu können, braucht es zunächst ein Konto bei Apple, Google usw. Gerade wenn man firmeneigene Smartphones verwalten muss / möchte, stellt sich nun die Frage, ob auf allen Geräten die gleiche ID (Google-ID, Apple-ID) oder für jedes Gerät / jeden Nutzer eine eigene Apple-ID erstellt wird. Je nach Anwendungsfall kann das eine oder andere geeigneter sein. Aber letzten Endes sind diese ID’s im Firmenkontext einfach nur eins: ein Ärgernis.
(und den Gedanken an die Verwendung der privaten ID’s der Anwender sollte man möglichst schnell wieder verwerfen)
Im Folgenden wollen wir uns anhand eines Samsung Galaxy A5 (2016) und eines MDM-Tools (MDM = Mobile Device Management) anschauen, ob wir Android-Smartphones nicht auch ohne Google-ID verwalten (sprich: Apps installieren) können. Aber auch eine Lösung ohne den Einsatz eines MDM-Tools schauen wir uns an.
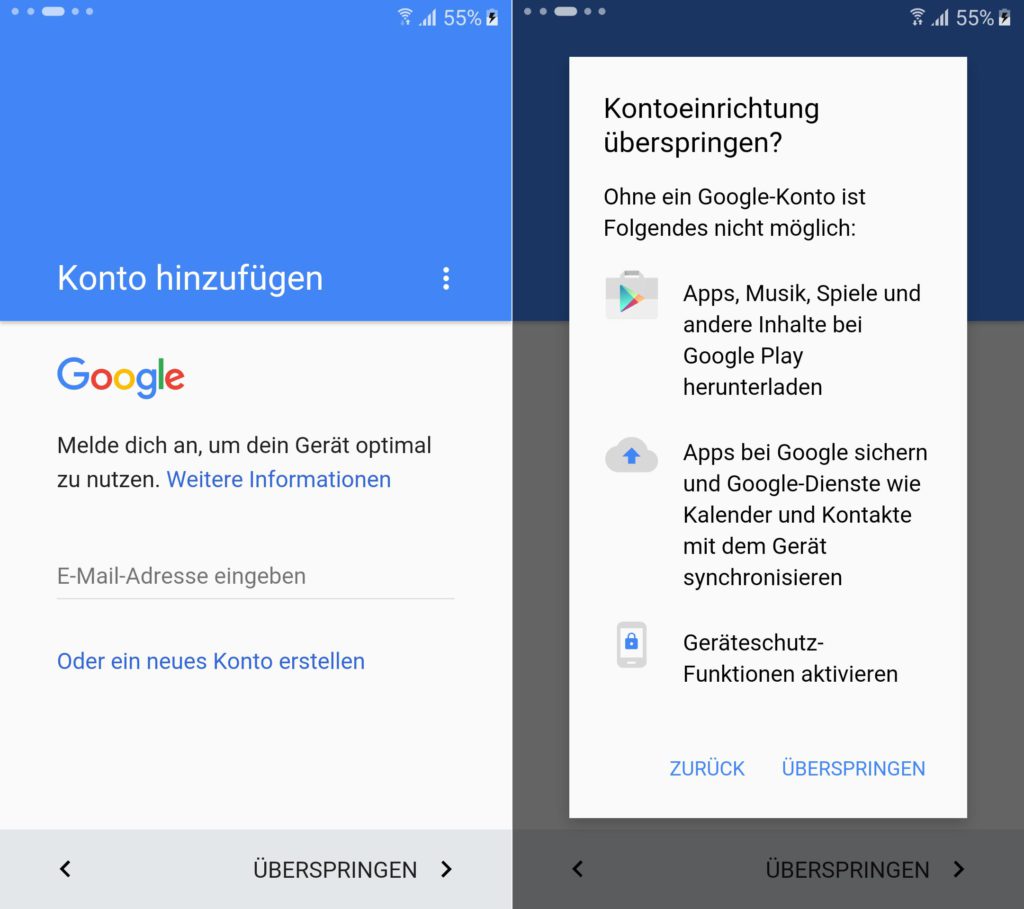 Grundkonfiguration des Samsung Galaxy A5 (2016)
Grundkonfiguration des Samsung Galaxy A5 (2016)
Für unser Beispiel verwenden wir ein fabrikneues Samsung Galaxy A5 (2016) – Modellnr. SM-A51F – mit Android 6.0.1 vorinstalliert.
Bereits bei der Grundkonfiguration direkt nach dem ersten Gerätestart ist es wichtig den Schritt „Konto hinzufügen“ zu überspringen. Auch die Nachfrage „Kontoeinrichtung überspringen“ beantworten wir mit „Überspringen“.
Denn sobald wir dem Geräte eine Google-ID nennen, wird es immer wieder nach dem Passwort fragen und dem Anwender somit Grund genug sein, um eine Supportanfrage zu starten.
Den MDM-Agent installieren
Um ein Smartphone mit Hilfe eines MDM-Tools verwalten zu können, müssen wir zunächst die MDM-App auf dem Gerät installieren. In unserem Fall ist das die App „AppTec MDM“. Diese wird im Normalfall aus dem Google Play Store heruntergeladen. Da wir aber keine Google-ID eingerichtet haben, können wir diesen Weg nicht gehen. Was nun?
Wir laden uns also zunächst die App „AppTec MDM“ im Browser auf unseren PC / Mac herunter. Dazu nutzen wir bspw. die Browser-Erweiterung APK-Downloader. Diese ist unseres Wissens nach derzeit nur für den Browser Firefox verfügbar.
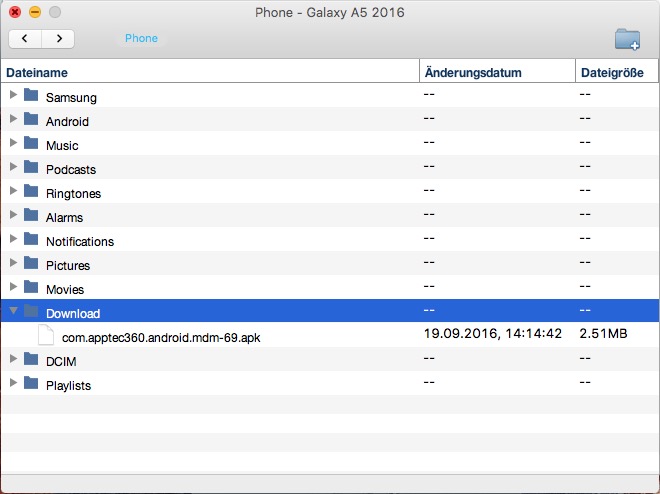
Nachdem wir die .apk-Datei nun downgeloadet haben, müssen wir diese nun noch auf unser Samsung Galaxy A5 (2016) übertragen. Das können wir bspw. mit dem Tool „Samsung Smart Switch“ bewerkstelligen. Wir legen die .apk-Datei dazu in den Ordner Downloads.
Andere MDM-Tools stellen ihr MDM-App auch ausserhalb des Google Playstores zur Verfügung. Dann erübrigt sich dieser Schritt und die App kann direkt per URL downgeloadet werden.
Um die Installation zu starten starten wir die App „Eigene Dateien“ und wählen den Ordner „Gerätespeicher > Download“ und tippen auf die Datei „com.apptec360…id.mdm-69.apk“.
Nun erhalten wir die Meldung „Installation gesperrt“. Da wir die Installation ausserhalb des Google-Playstores vornehmen, werden wir darauf hingewiesen dass Apps aus unbekannten Quellen ein Sicherheitsrisiko darstellen. Da wir die App aber aus dem PlayStore geladen haben, können wir diese Meldung getrost quittieren indem wir die Einstellung für Installationen aus Unbekannte Quellen anpassen.
Wir tippen also auf EINSTELLUNGEN und aktivieren „Unbekannte Quellen“ und erhalten erneut eine Sicherheitswarnung. Diese sollten wir ernst nehmen und lassen somit das Häkchen „Nur diese Installation zulassen“ gesetzt und tippen auf „OK“. Nun können wir die Installation starten.
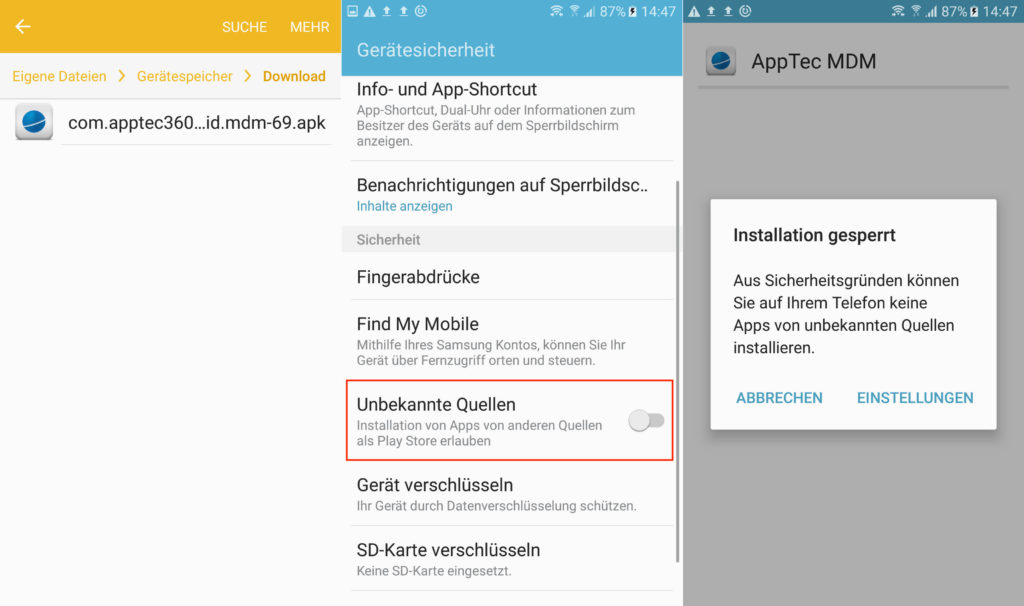
Alle weiteren Apps per MDM installieren
Anschliessend aktivieren wir den MDM-Agent, indem wir das Gerät „einschreiben“ (MDM-Enrollement). Dazu stellt uns der AppTec Enterprise Mobile Manager verschiedene Möglichkeiten zur Verfügung. Entweder man gibt die Zugangsdaten manuell ein, oder man sendet eine Konfigurations-SMS. Mit dieser werden die Zugangsdaten automatisch in der App eingetragen.
Anschliessend wir das Smartphone entsprechend der Gruppen-Richtlinien konfiguriert. Doch wie genau funktioniert jetzt die Installation der Apps aus dem PlayStore ohne Google-ID?
Entscheidend ist, dass die Apps als .apk-Dateien im MDM-Tool innerhalb eines sogenannten Enterprise App Store bereitgestellt werden. D.h. die Apps werden auf dem MDM-Server bereitgestellt und von dort aus verteilt.
Alternative: Alle Apps manuell downloaden und installieren
Kommt kein Mobile Device Management (MDM) Tool zum Einsatz, kann man natürlich auch alle anderen Apps manuell übertragen. Dazu lädt man diese per APK-Downloader oder bspw. von APKmirror.com herunter und überträgt diese aufs Smartphone per
- USB und mit Smart Switch oder AirDroid
- Dropbox
- owncloud
- oder man ruft direkt auf dem Smartphone APKmirror.com auf und lädt die .apk-Dateien dort direkt herunter.
Um die richtige .apk-Datei auf APKmirror zu finden, ist es wichtig, die Architektur, Android Ve
rsion und teilweise auch die Pixeldichte (DPI) des Smartphones zu kennen, auf dem die Apps installiert werden sollen. Nur so kann man die richtige App-Version auswählen.
Dazu kann man entweder eine App auf dem Gerät installieren, die die Hardware-Infos ausliest. Z.b.:
Oder man sucht sein Gerätemodell auf devicespecifications.com und hält dort die entsprechenden Information übersichtlich angezeigt.
Falls man nicht weiss, welche Android-Version aktuell installiert ist, kann man dies unter Einstellungen > Geräteinformationen > Softwareinfo nachschauen.
Fazit
Wir sehen, es ist nicht ganz einfach, aber dennoch möglich, Android-Smartphones ohne Google-ID zu konfigurieren und Apps zu installieren. Jedoch muss auch erwähnt werden, dass ohne Google PlayStore-Anbindung Updates nicht automatisch installiert werden. Diese müssen also ebenfalls manuell installiert werden. Um unternehmenseigene Smartphones effizient zu verwalten, ist ein MDM-Tool wie AppTec, AirWatch oder Mobiliron unbedingt zu empfehlen.